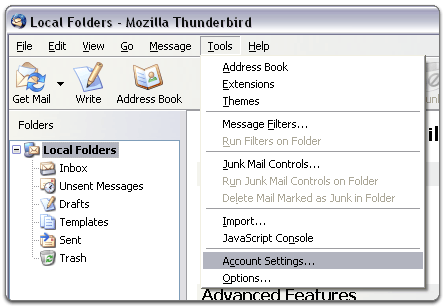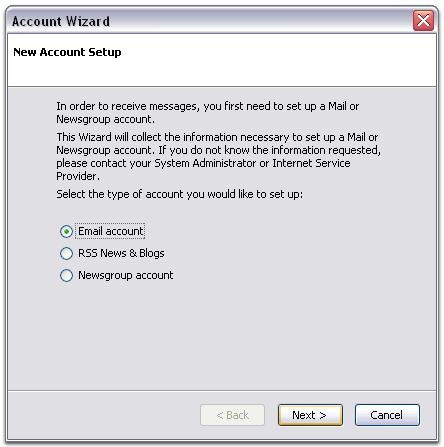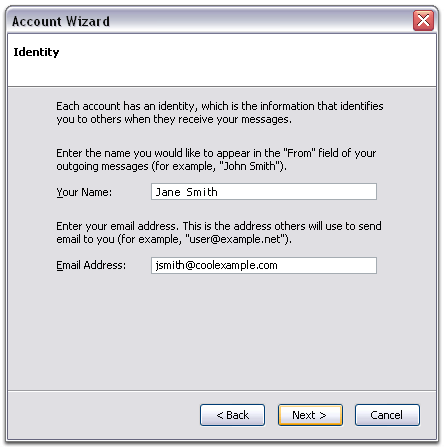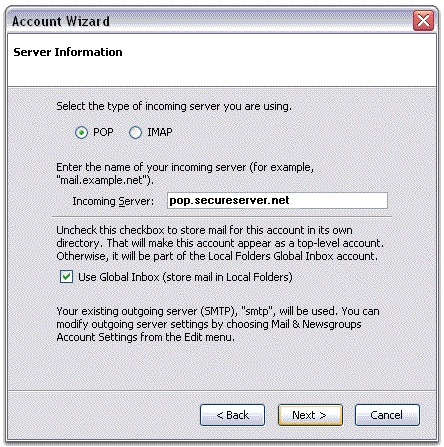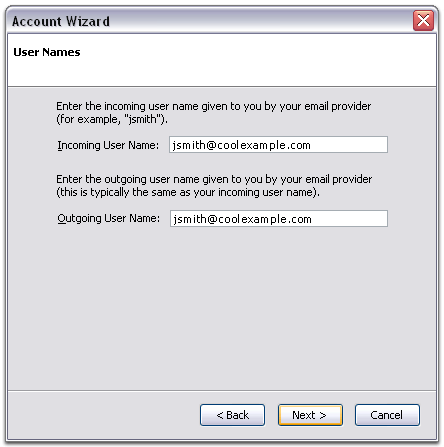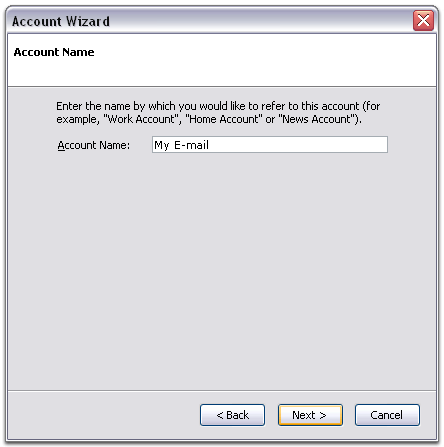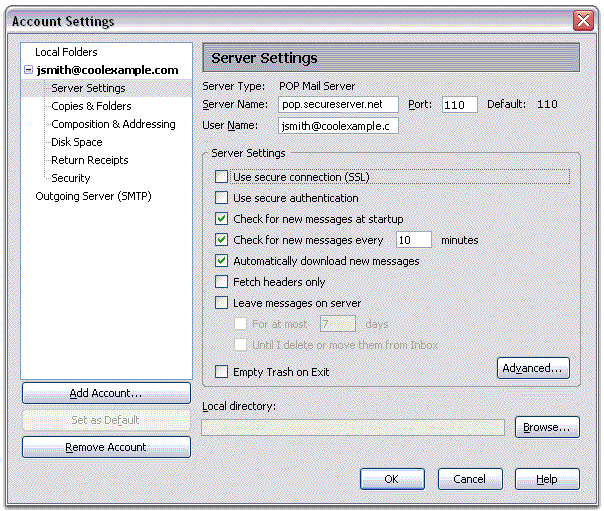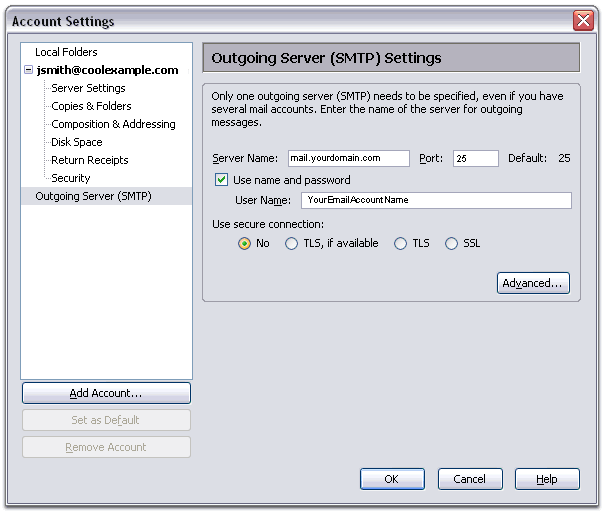You are here:
Home >
Support >
Email Setup >
Thunderbird

Thunderbird
- In Mozilla Thunderbird, from the Tools menu select Account Settings.
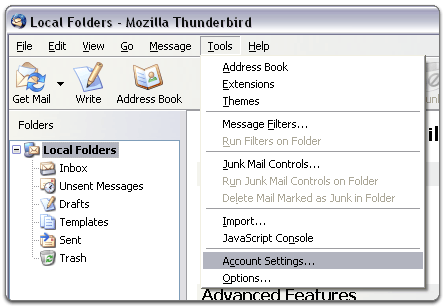
- Select Email account, and then click Next.
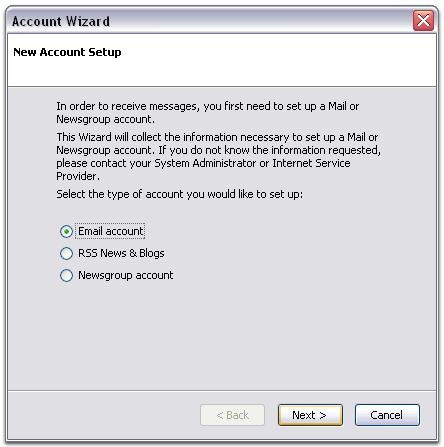
- Enter your name and e-mail address.
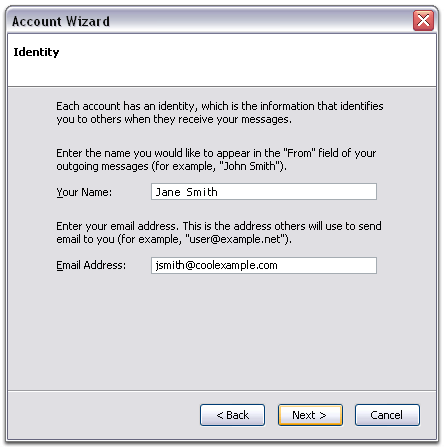
- Select POP as the type of incoming server you are using. Your incoming server is mail.domainname.com. Click Next.
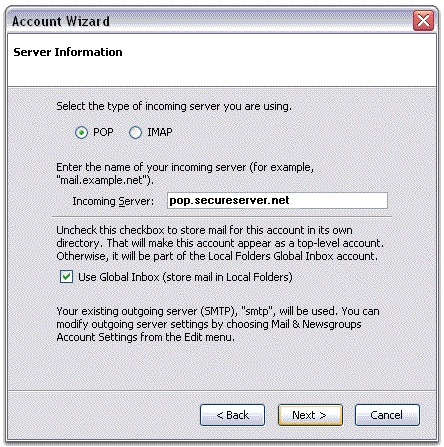
- Enter your username for the Incoming User Name, and Outgoing User Name. Click Next.
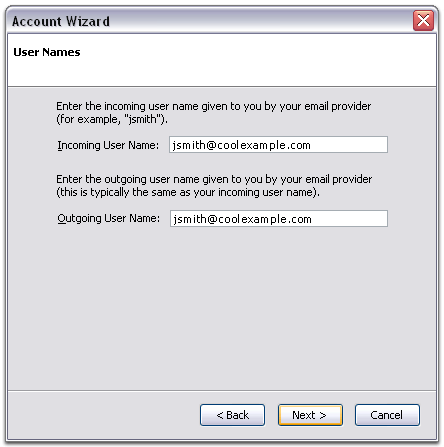
- Enter a name for your email account and click Next.
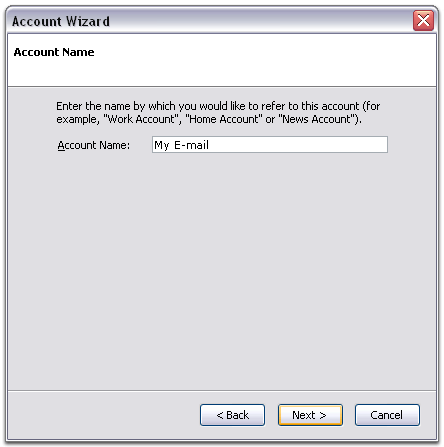
- Verify your account information and click Finish.
- in the Account Settings window, click server settings. Make sure the server name is mail.domainname.com and your username. Also, make sure the port number is 110 and that you click leave message on server and set it as 3-5 days.
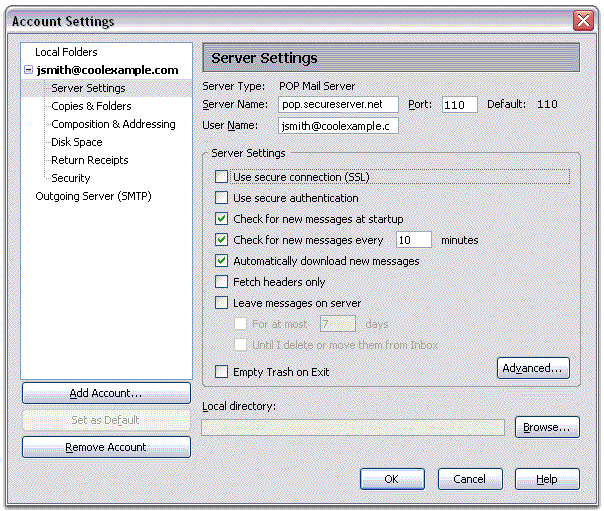
- In the Account Settings window, select Outgoing Server listed below your new account.
- Type mail.domainname.com for the Server Name and change the Port setting to 587.
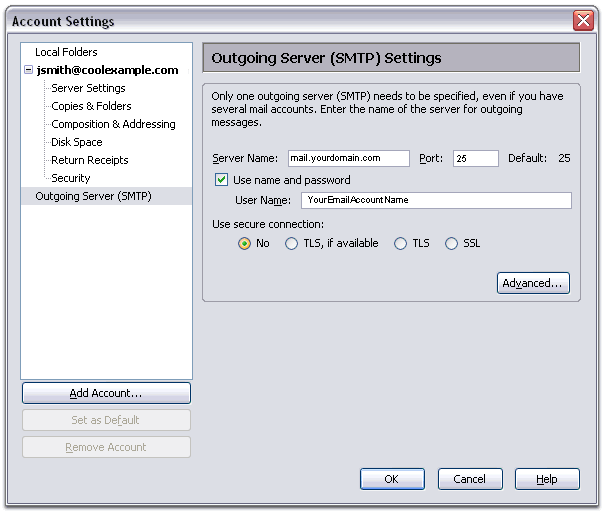
- Select Use name and password and enter your e-mail address. Thunderbird will ask you for your password the first time you try to send mail. Click OK.
You are here:
Home >
Support >
Email Setup >
Thunderbird